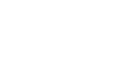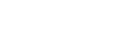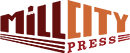As you move through the editing stage, you’ll probably be making a lot of changes to your manuscript. The best way to track these changes, especially when you work with an editor, is with the Microsoft Word’s Track Changes feature.
Microsoft Word Track Changes lets you review changes made during the editing process, such as additions and deletions to the text, including your editor’s recommendations. Once you’ve reviewed the changes, you’ll want to accept or reject them, and create a new, clean manuscript moving forward.
Understanding Your Tracked Changes

All edits that appear on the right side of your “page” (in the margin) fall under a few categories: formatted, deleted, inserted, or comment.
“Deleted” and “inserted” are self-explanatory, right? Right! Common formatting changes you’ll see may include font changes, font size changes, indentation and paragraph style changes, or changes to line spacing. The “comment” feature allows your editor to make suggestions about improvements, or raise questions you might want to address during your revisions.
Depending on your preferences, you can also have deletions and insertions appear directly in the text, instead of in the margin. (In the example above, the new text is in green.)
Do all those changes on your screen seem overwhelming? You can read your manuscript as though you’ve accepted every edit by clicking on the Review tab in the tracking section, and choosing the “Final” setting (for Word 2010 or earlier) or the “No Markup” setting (for Word 2013 and later).
Accepting or Rejecting Your Edits
As the author, your book is yours. That means you have the power to approve your editor’s suggestions—or reject them. But with great power comes great responsibility. Remember, your editor’s goal is to help you write the best book possible, so take a moment before dismissing an edit to consider what your editor has suggested.

When you right-click (or Control + click on a Mac) your mouse on an in-text change or a change in the margin, you’ll get two options: accept or reject (see above). If you choose “Accept,” the change will automatically be incorporated into your manuscript. Rejecting a change removes your editor’s suggestion. But that’s only half the change! When you reject the next change, it’ll restore your original version. For comments, once you’ve addressed your editor’s question or concern, you can delete the comment balloon following the same method.
Best Practices for Microsoft Word Track Changes
Getting your manuscript back with edits and comments can be overwhelming. But don’t panic. Once you open your edited manuscript, take a deep breath. Let it out. You can do this.
The best way to review your changes is one by one. Sound tedious? Editing often is. But that’s the only way to ensure you’re able to consider each revision and how it makes—or doesn’t make—your book better. And trust us, the earlier you catch mistakes, the fewer headaches you’ll have—and the less money you’ll need to spend—later.
One last tip: To make sure your manuscript is clean before you hand it over to the designers for interior layout, use the Accept All feature to accept all changes. Go to the Review tab, and in the Changes section, click on the arrow under Accept to navigate to the Accept All Changes feature.
For more tips on using Microsoft Word Track Changes, check out these resources for MS Word 2007 or 2010 and MS Word 2013.
Discover more from Mill City Press
Subscribe to get the latest posts sent to your email.